Wir verstecken uns nicht. Uns gibt es zum Anfassen. :)
Treten Sie mit uns in Kontakt. Egal ob eMail, Telefon oder Besuch. Wir sind für Sie da.
Jeder kennt es wenn sich die Flut der Mails im Postfach anhäuft und mal schnell die Übersicht verliert.
Es gibt eine einfache aber hilfreiche Variante den Überblick dennoch nicht zu verlieren.
Man öffnet die gewünschte Email und klickt im Kopfbereich in die Zeile “Betreff” .
Auch wenn Outlook hier keine Markierung zum Bearbeiten anzeigt, können Sie Betreffzeile beliebig editieren. Fügen Sie Ihren Kommentar am besten am Anfang ein. Danach schließen Sie die Nachricht und bestätigen die Frage nach dem Speichern der Änderungen mit Ja.
Vorher Bsp: Bestelleingang Nr. 091207-01018…
Nachher Bsp: <Verschickt> Neuer Bestelleingang Nr. 091207-01018…
Auf www.gmail.com ins Postfach einloggen und danach folgende Seite öffnen:
https://www.google.com/settings/security/lesssecureapps
Auf dieser Seite “Access for less secure apps” oder “Allow less secure Apps:” einschalten.
Lieder ist es nicht möglich mit Outlook mehrere .vcf auf einmal zu importieren. Mit einem Makro kann man dies aber umgehen.
Getestet mit Outlook 365, Outlook 2019.
1. Erstellen Sie auf C: den Ordner vcards. (c:\vcards)
2. Kopieren Sie alle ihre .vcf Files in diesen Ordner.
3. Öffnen Sie Outlook und gehen Sie links oben auf Datei -> Optionen -> Trust Center -> Einstellungen für das Trust Center -> Makroeinstellungen.
4. Stellen sie um auf “Alle Makros Aktivieren” und schließen Sie mit “2x ok”. (Alte Einstellung merken!)
5. Drücken Sie ALT+F11. Es öffnet sich der VBA Editor.
6. Gehen Sie zu Extras -> Verweise und wählen Sie Microsoft Scripting Runtime und Windows Script Host Object Model aus. Danach OK.
7. Gehen Sie zu Einfügen -> Modul und kopieren Sie nachfolgenden Code in das offene Fenster des leeren Modules. Danach drücken Sie STRG+S.
Sub ImportVCardsfromaLocalDrivetoOutlook()
'Change the drive letter as per your actual case
Call ProcessFolders("C:\vcards")
MsgBox ("Import Successfully!")
End Sub
Sub ProcessFolders(sPath As String)
Dim objFileSystem As Object
Dim objFolder As Object
Dim objFile As Object
Dim objVCard As Object
Dim strVCard As String
Dim strFileExtension As String
Dim objInspectors As Outlook.Inspectors
Dim objWsShell As Object
Dim objSubFolder As Object
Set objFileSystem = CreateObject("Scripting.FileSystemObject")
Set objFolder = objFileSystem.GetFolder(sPath)
For Each objFile In objFolder.Files
'Find the vcards by file extension
strFileExtension = objFileSystem.GetExtensionName(objFile)
If strFileExtension = "vcf" Then
Set objVCard = objFile
'Get the full path to the vCard file
strVCard = objVCard.Path
Set objInspectors = Outlook.Application.Inspectors
If objInspectors.Count = 0 Then
Set objWsShell = CreateObject("WScript.Shell")
'Open the vCard file
objWsShell.Run (Chr(34) & strVCard & Chr(34))
Do Until objInspectors.Count = 1
DoEvents
Loop
'Save & close the vCard to Outlook
objInspectors.Item(1).CurrentItem.Save
objInspectors.Item(1).Close olDiscard
End If
End If
Next objFile
'Process all the folders and subfolders in the Disk recursively
For Each objSubFolder In objFolder.SubFolders
'Skip hidden and system folders
If ((objSubFolder.Attributes And 2) = 0) And ((objSubFolder.Attributes And 4) = 0) Then
ProcessFolders (objSubFolder.Path)
End If
Next objSubFolder
End Sub8. Drücken Sie nun F5 und gehen Sie auf Ausführen um das Makro zu starten.
9. Die vCards werden nun automatisch in Outlook importiert. Warten Sie bis alles importiert ist.
10. Danach gehen Sie, wie in Punkt 3, links oben auf Datei -> Optionen -> Trust Center -> Einstellungen für das Trust Center -> Makroeinstellungen und ändern Sie die Einstellung wieder auf Ihre vorherige. (Benachrichtigung für digital …)
Quelle: https://www.slipstick.com/developer/macro-to-bulk-import-vcards/
Am 1. Oktober 2022 wurde nach ein paar Verschiebungen die Basic Authentication für Exchange Online von Microsoft abgeschaltet.
Ab diesem Zeitpunkt ist ein Login nur noch mit der Modern Authentication möglich.
Für Office 2013 bedeutet das nach dem Supportende das aus.
Es gibt aber einen Trick um Office 2013 wieder zum Laufen zu bekommen.
reg add HKEY_CURRENT_USER\Software\Microsoft\Exchange /v "AlwaysUseMSOAuthForAutoDiscover" /t REG_DWORD /d 1 /f reg add HKEY_CURRENT_USER\Software\Microsoft\Office\15.0\Common\Identity /v "EnableADAL" /t REG_DWORD /d 1 /f reg add HKEY_CURRENT_USER\Software\Microsoft\Office\15.0\Common\Identity /v "Version" /t REG_DWORD /d 1 /f
Nach dem starten von Outlook öffnet sich ein Fenster in dem man das Passwort eingeben muss.
Das wars auch schon.
Vor einiger Zeit gab es das Problem das Outlook das Passwort wollte aber das Fenster für die Eingabe nicht auf ging. Dafür gab es zwei Einträge in der Registry.
Genau diese Eintrage machen jetzt ein Problem bei der Umstellung von Basic Authentication zu Modern Authentication. Also müssen diese zwei Einträge wieder entfernt werden.
reg delete HKEY_CURRENT_USER\Software\Microsoft\Office\16.0\Common\Identity /v "EnableADAL" /f
reg delete HKEY_CURRENT_USER\Software\Microsoft\Office\16.0\Common\Identity /v "DisableADALatopWAMOverride" /f
reg delete HKEY_CURRENT_USER\Software\Microsoft\Office\16.0\Common\Identity /v "DisableADALatopWAM" /f
Das wars auch schon.
Um im Outlook Kalender die Feiertage zu sehen geht man wie folgt vor.
Die Feiertage müssten nun im Kalender sichtbar sein.
Durch ein Update zwingt einem Microsoft immer wieder einmal Microsoft EDGE zu nutzen.
In Outlook kann man das recht einfach für Hyperlinks umstellen.
Nach der Umstellung kann man dies sofort testen.
Wenn Outlook mit Online Exchange (office365) verbunden ist kann es vorkommen das auf einmal keine eMails mehr empfangen werden.
Im Outlook rechts unten steht dann die Info “Kennwort eingeben”. Wenn man die Info anklickt passiert nichts. Kein Fenster geht auf.
Das Problem ist das Microsoft das Anmeldesystem geändert hat und unter Umständen das Outlook oder Windows die neue Anmeldung nicht kann.
Abhilfe schafft man über die Registry.
1. regedit starten
2. unter HKEY_CURRENT_USER\Software\Microsoft\Office\16.0\Common\Identity erstellt man ein DWORD 32 Bit mit dem Namen DisableADALatopWAMOverride und gibt diesem den Wert 1.
Danach Outlook neu starten und testen ob nun das Kennwort Fenster erscheint.
Sollte dies nicht funktionieren dann wird noch ein zweiter Eintrag benötigt.
1. regedit starten
2. unter HKEY_CURRENT_USER\Software\Microsoft\Office\16.0\Common\Identity ein DWORD 32 Bit mit dem Namen EnableADAL erstellen und den Wert 0 geben.
Outlook neu öffnen. Nun sollte die Passwortabfrage wieder sichtbar sein.
Wenn Sie im Outlook, beim Öffnen eines Weblinks oder einer hinterlegten EMail, folgende Info erhalten „Dieser Vorgang wurde wegen Beschränkungen auf diesem Computer abgebrochen.“ stimmen ihre Zuordnungen nicht mehr.
So richten Sie die Zuordnungen wieder:
Fix 1:
Bis Windows 7 gibt es von Microsoft ein Fixit.
Sollten dies nicht funktionieren oder Sie Windows 8 / 10 nutzen dann probieren Sie Fix 2.
Fix 2:
Installieren Sie einen neuen Browser den Sie noch nicht installiert haben und setzen Sie ihn auf Standard.
zb. Chrome oder Firefox wenn Sie derzeit Internet Explorer oder Edge nutzen.
Testen Sie nun ob die Links wieder funktionieren. Danach können Sie den neuen Browser wieder Deinstallieren.
Sollten die Links noch immer nicht funktionieren dann versuchen Sie Fix 3.
Fix 3:
Öffnen Sie mit „regedit“ den RegEditor. Gehen sie auf HKEY_CLASSES_ROOT und suchen Sie folgende Einträge und überprüfen Sie den (Standard) Eintrag. Wenn nötig ändern Sie diesen ab.
.htm -> Standard = htmlfile
.html -> Standard = htmlfile
.mdbhtml -> Standard = acceshtmlfile
.mht -> Standard = mhmtlfile
.mhtml -> Standard = mtmlfile
.shtm -> Standard = htmlfile
.shtml -> Standard = htmlfile
.stm -> Standard = htmlfile
Danach den Browser starten und im Outlook die Links testen. Nun sollten diese wieder funktionieren. :)
Zum Versenden von Emails über Exchange Online gibt es zwei Möglichkeiten.
1. Versand an externe und interne Adressen
SMTP Server: smtp.office365.com
Port: 587 oder 25
TLS/StartTLS: Enabled
Login und Passwort
2. Versand nur an interne Adressen
SMTP Server: MX Eintrag <contoso-at.mail.protection.outlook.com>
Port: 25
TLS/StartTLS: Enabled
Email Adresse: Irgendeine Interne. Muss keine gültige sein.
DNS SPF Eintrag bei der Domain ändern:
SPF: v=spf1 ip4:<Firmen Externe IP> include:spf.protection.outlook.com ~all
Wenn kein SPF gesetzt werden kann dann im Exchange Admin -> Nachrichtenfluss -> Regeln -> + Spamfilterung umgehen -> Absender… -> IP liegt in einem … -> IP eingeben -> ok
Die Software OPA-Backup kann die Produktaktivierung von Microsoft Office XP, 2003, 2007, 2010 und 2013 sichern und nach einer Neuinstallation von Windows wiederherstellen, sodass Office nicht erneut aktiviert werden muss.
Um die 2FA im Microsoft Online Portal abzuschalten geht man ins “Microsoft Azure Active Directory Admin Center” welches man, als Admin, links in der Liste ganz unten findet.
Im “Azure Active Directory” geht man dann auf “Eigenschaften”. Auf der rechten Seite ganz unten unter “Zugriffsverwaltung für Azure Ressourcen” findet sich der Punkt “Sicherheitsstandards verwalten”. Mit einem Klick kann man diese deaktivieren.
Danach noch einen Klick mit der Info warum man dies macht und die 2FA ist ausgeschaltet.
Name: Country EMail Check
Feld: From und/oder Message Body
Regex: (?i)@([a-zA-Z0-9-_\.]+)\.(by|cn|ru|uk|jp|hk|br|tk|in|vn|tw|th|ua|ug|uz|zr|na|ng|mx|kp|kr|kz|fr|al)[^a-zA-Z0-9-_\.]
Name: Adult
Feld: Subject
Regex: (?i)(XXX+)|(nude)|(teen)|(sex)|(taboo)|(adult.{1,5}only)|(pen[i1]s)|(pussy)|(incest)|(f[ui]ck)|(cock)|(\scum\s)|(lesbian)|(lolita)|(teenz)|(inch.{1,5}dick)|(rape)|(hardcore)|(hard.?core)|(\sporn)|(virgin)|(cunt)|(clit)|(dildo)|(masturbate)|(semen)|(muschi)|(female)|(dating)|(blasen)|(sklavin)|(bedroom)|(libido)|(erection)
Name: Email Block
Feld: From
Regex: (?i)@(yandex\.com|163\.com|126\.com|yeah\.net|qq\.com|express-contacts\.com|mail\.ru)
Name: Viagra/Cialis
Feld: Message Body oder/und Subject
Regex: (?i)(v([\W_]{1,3})?[i1|\xED]([\W_]{1,3})?[a@\xE3]([\W_]{1,3})?g([\W_]{1,3})?r([\W_]{1,3})?[a@\xE3])|(c([\W_]{1,3})?[i1|\xED]([\W_]{1,3})?[a@\xE3]([\W_]{1,3})?l([\W_]{1,3})?[i1|\xED]([\W_]{1,3})?s)[^tm]
Name: Lieber Freund
Feld: Message Body
Regex: (?i)(Lieber Freund)|(Mein Name ist)|(Mein guter Freund)|(dear )+(sir|friend)
Name: China Spam
Feld: Message Body
Regex: (?i)(Shenzhen)
Name: Country URL
Feld: Message Body
Regex: (http|https|ftp)\://[a-zA-Z0-9\-\.]+\.(cn|ru|uk|jp|hk|br|tk|in|vn|tw|th|ua|ug|uz|zr|na|ng|mx|kp|kr|kz|fr|al)(/\S*)?$
Name: ALLES GROSS
Feld: Subject
Regex: ^([^\p{Ll}]{15,})\s*$
Name: Pharmacy
Feld: Message Body
Regex: (?i)(p([\W_]{1,3})?h([\W_]{1,3})?a([\W_]{1,3})?r([\W_]{1,3})?m([\W_]{1,3})?a([\W_]{1,3})?c([\W_]{1,3})?y[\W_]?)|(m([\W_]{1,3})?e([\W_]{1,3})?d([\W_]{1,3})?i([\W_]{1,3})?c([\W_]{1,3})?a([\W_]{1,3})?t([\W_]{1,3})?i([\W_]{1,3})?o([\W_]{1,3})?n[\W_]?)|(d([\W_]{1,3})?r([\W_]{1,3})?u([\W_]{1,3})?g([\W_]{1,3})?s[\W_]?)|(p([\W_]{1,3})?r([\W_]{1,3})?e([\W_]{1,3})?s([\W_]{1,3})?c([\W_]{1,3})?r([\W_]{1,3})?i([\W_]{1,3})?p([\W_]{1,3})?t([\W_]{1,3})?i([\W_]{1,3})?o([\W_]{1,3})?n[\W_]?)
Name: Currency
Feld: Subject
Regex: (\$[0-9]+?)|(income)
Name: Virus Anhang nur Zahlen
Feld: Attachment
Regex: (?i)^[0-9]+\.(zip|rar|arj)$
Name: Marketing URL
Feld: Message Body
Regex: http.{3,15}marketing
Name: Free und Special Offer
Feld: Message Body
Regex: (?i)(special|free)\s{1,5}offer
Name: Nigeria Spam
Feld: Message Body
Regex: \bU\.?S\.?(?:D\.?)?\s*(?:\$\s*)?(?:\d+,\d+,\d+|\d+\.\d+\.\d+|\d+(?:\.\d+)?\s*milli?on)
Name: Spam Wörter
Feld: Subject
Regex: (?i)(ratten)|(motorsäge)|(gewinn_)|(desposit)|(darlehn)|(kredit)|(schnarchen)|(depression)
Name: Anhang Check
Feld: Attachment
Regex: (?i)\.(vb|vbe|vbs|wsh|reg|exe|pif|scr|bat|cmd|com|lnk|cpl|js|ps1|htm|html)
Name: Virus Anhang
Feld: Attachment
Regex: (?i)(rechnung|invoice)(.*?)\.(zip|html|htm)
Name: 5 oder mehr Ausrufezeichen
Feld: Subject
Regex: !{5,}?
Name: Loan Spam
Feld: Subject
Regex: (?i)l([\W_]{1,3})?[o0]([\W_]{1,3})?a([\W_]{1,3})?n([\W_])?
Name: Mortgage Spam
Feld: Message Body
Regex: (?i)(p([\W_]{1,3})?h([\W_]{1,3})?a([\W_]{1,3})?r([\W_]{1,3})?m([\W_]{1,3})?a([\W_]{1,3})?c([\W_]{1,3})?y[\W_]?)|(m([\W_]{1,3})?e([\W_]{1,3})?d([\W_]{1,3})?i([\W_]{1,3})?c([\W_]{1,3})?a([\W_]{1,3})?t([\W_]{1,3})?i([\W_]{1,3})?o([\W_]{1,3})?n[\W_]?)|(d([\W_]{1,3})?r([\W_]{1,3})?u([\W_]{1,3})?g([\W_]{1,3})?s[\W_]?)|(p([\W_]{1,3})?r([\W_]{1,3})?e([\W_]{1,3})?s([\W_]{1,3})?c([\W_]{1,3})?r([\W_]{1,3})?i([\W_]{1,3})?p([\W_]{1,3})?t([\W_]{1,3})?i([\W_]{1,3})?o([\W_]{1,3})?n[\W_]?)
Name: Risk Free
Feld: Message Body
Regex: (?i)risk.{1,5}free
Dieses Script kommt zum Einsatz wenn ein PC hin und wieder das Netzwerk verliert. Es wird eine interne und eine externe IP gepingt.
Sollte eines der Netze ausfallen wird dies in die ERROR.txt geschrieben.
Im Script ip1= auf eine interne IP ändern.
@echo off & setlocal SET ip1=192.168.0.200 SET ip2=www.orf.at SET log=Dauerping_log.txt SET ERROR=ERROR.txt :pong ping -n 1 -w 1000 %ip1%|find "TTL=" && ECHO %ip1% war am %date% um %time% erreichbar >> %log% || ECHO %ip1% war am %date% um %time%----nicht erreichbar >>%ERROR% ping -n 1 -w 1000 %ip2%|find "TTL=" && ECHO %ip2% war am %date% um %time% erreichbar >> %log% || echo %ip2% war am %date% um %time%----nicht erreichbar >>%ERROR% goto pong
Beim installieren von einem Microsoft Server System auf einem HP Server über das HP Intelligent Provisioning kann es vorkommen das danach das Passwort, welches man bei der Installation angegeben hat, nicht funktioniert.
Grund dafür sind 2 Bugs im HP Intelligent Provisioning Tool.
Am besten man lässt im HP Intelligent Provisioning das Passwort Feld leer.
Dann wird man beim Serverstart nach dem Passwort gefragt und kann es dort setzen.
Wenn dns.exe zu viel Speicher benötigt liegt das an den offenen Ports.
Zum überprüfen ein Dos Fenster (CMD) als Administrator öffnen und folgende Befehle ausführen:
Dnscmd /Info /SocketPoolSize
Sollte als Antwort 2500 kommen bedeutet dies das 2500 TCP UND 2500 UDP Ports geöffnet werden.
Bei kleinen Firmen ist dies bei weitem zu viel. Zum Ändern, auf 100, im Dos Fenster folgendes eingeben und den DNS Dienst neu starten:
Dnscmd /Config /SocketPoolSize 100 net stop "DNS-Server" net start "DNS-Server"
Exchange Powershell aufrufen und folgende Befehle ausführen:
Get-PublicFolder "\" -Recurse -ResultSize:Unlimited | Remove-PublicFolder -Recurse -ErrorAction:SilentlyContinue Get-PublicFolder "\Non_Ipm_Subtree" -Recurse -ResultSize:Unlimited | Remove-PublicFolder -Recurse -ErrorAction:SilentlyContinue Get-OfflineAddressBook | Remove-OfflineAddressBook Get-SendConnector | Remove-SendConnector Get-Mailbox | Disable-Mailbox
Danach ein Dos Fenster öffnen und folgende Befehle ausführen:
cd "C:\Program Files\Microsoft\Exchange Server\Bin" setup.com /mode:uninstall
Quelle: https://dotmuc.org/sbs-2008-exchange-2007-deinstallieren/
Exchange Powershell (Exchange Managment Shell) aufrufen und folgende Befehle ausführen:
(Am besten ab Zeile 3 jeden Befehl öfter ausführen bis entweder nichts mehr kommt oder eine Fehlermeldung. Hin und wieder wird beim ersten mal nicht alles gelöscht.)
Get-PublicFolder "\" -Recurse -ResultSize:Unlimited | Remove-PublicFolder -Recurse -ErrorAction:SilentlyContinue Get-PublicFolder "\Non_Ipm_Subtree" -Recurse -ResultSize:Unlimited | Remove-PublicFolder -Recurse -ErrorAction:SilentlyContinue Get-OfflineAddressBook | Remove-OfflineAddressBook Get-SendConnector | Remove-SendConnector Get-PublicFolderDatabase | Remove-PublicFolderDatabase Get-Mailbox -Arbitration | Disable-Mailbox -Arbitration -DisableLastArbitrationMailboxAllowed Get-Mailbox | Disable-Mailbox
Folgende Datei mit einem Editor öffnen: C:\Windows\System32\inetsrv\config\ApplicationHost.config
Und diesen Exchange Eintrag löschen: <add name=”kerbauth” image=”C:\Program Files\Microsoft\Exchange Server\V14\Bin\kerbauth.dll” />
(Dieser wird leider beim deinstallieren nicht gelöscht und bringt im Eventlog einen Error mit dem Event ID 2280. Source IIS-W3SVC-WP)
Danach ein Dos Fenster (CMD) als Administrator öffnen und folgende Befehle ausführen:
cd "C:\Program Files\Microsoft\Exchange Server\V14\Bin" taskkill /IM DataCollectorSvc.exe /F setup.com /mode:uninstall IISReset
iPhone wie auch Samsung nutzen bei Handys das Bildformat HEIC. Dieses wurde bei Windows 7 von der Windows-Fotoanzeige erkannt.
Mit Windows 10 wurde die Windows-Fotoanzeige gegen das App Fotos ausgetauscht wodurch das einfache öffnen nicht mehr möglich war.
Zuerst gab es für Windows 10 noch ein kostenloses Plugin im AppStore. Dieses kostet jetzt 99 Cent. Aber wer will sich schon wegen 99 Cent beim AppStore anmelden?
Mit einem Trick bekommt man aber die Fotoanzeige wieder zurück.
reg add "HKLM\SOFTWARE\Microsoft\Windows Photo Viewer\Capabilities\FileAssociations" /f /V .HEIC /t REG_SZ /d "PhotoViewer.FileAssoc.Tiff"
Nun sollten sich alle .heic Bilder mit der alten Windows-Fotoanzeige öffnen.
Das ganze geht natürlich auch mit anderen Endungen. Sollten Sie .jpg öffnen wollen so ändern Sie in Punkt 2 “/V .HEIC” in “/V .jpg”.
Eine weitere Möglichkeit ist auch das CopyTrans HEIC Plugin welches für Private kostenlos ist.
Einfach hier runterladen: CopyTrans HEIC für Windows
Wenn man Windows 7 und Windows Server 2008 nutzt kann es sein das der Datenzugriff seeeeehr langsam wird.
Bei Office 2003, 2007 wie auch Office 2010 mit Word und Excel ist dies am besten erkennbar.
Grund dafür ist SMB 2.0
Um dies abzuschalten macht man folgendes.
Am Client:
1. Start -> Alle Programme -> Zubehör -> Rechte Maustaste auf Eingabeaufforderung -> Als Administrator starten. (Oder CMD ausführen…)
2. Folgendes eingeben:
sc config lanmanworkstation depend= bowser/mrxsmb10/nsi
sc config mrxsmb20 start= disabled
(Achtung, nach start= ist ein Leerzeichen!)
3. Regedit starten und unter HKEY_LOCAL_MACHINE\SYSTEM\CurrentControlSet\services\LanmanWorkstation\Parameters
Enablesecuritysignatur UND Requiresecuritysignatur auf 0 ändern.
Am Server:
1. Regedit starten und unter
HKEY_LOCAL_MACHINE\SYSTEM\CurrentControlSet\services\LanmanServer\Parameters
wechseln dort einen neuen REG_DWORD Key mit dem Namen Smb2 und dem Value 0 anlegen.
Value name: Smb2
Value type: REG_DWORD
0 = ausschalten
1 = einschalten
2. unter HKEY_LOCAL_MACHINE\SYSTEM\CurrentControlSet\services\LanmanServer\Parameters
Enablesecuritysignatur UND Requiresecuritysignatur auf 0 ändern.
Client wie auch Server muss danach neu gestartet werden. Danach sollte man sofort erkennen das der Zugriff schneller ist.
Für Windows 7 mit Windows Server 2008 R2 gibt es auch einen Hotfix der in diesem Artikel ganz oben zu finden ist.
Diesen Fehler gibt es schon seit Windows XP. Die Lösung ist immer die selbe und zu finden unter: HKEY_LOCAL_MACHINE\SYSTEM\CurrentControlSet\Control\Class\{4D36E965-E325-11CE-BFC1-08002BE10318}
Zuerst starten wir den Regeditor mit Start -> Ausführen (Programme/Dateien durchsuchen) -> regedit.exe
Dann unter HKEY_LOCAL_MACHINE -> SYSTEM -> CurrentControlSet -> Control -> Class -> {4D36E965-E325-11CE-BFC1-08002BE10318}
auf der rechten Seite nach LowerFilters und UpperFilters suchen. Beide gehören gelöscht!
Danach entweder unter Hardware das DVD Laufwerk löschen und neu suchen lassen oder den Rechner druchstarten.
Problem: BMD 5.5 startet nicht mehr. COBOL Error wird angezeigt.
Fehlermeldung: “bmdw.exe – COBOL Text Window // Execution error : File ‘TRIGGER’ error code: 114, pc=0, call=1, seg=0 (Signal 11)”
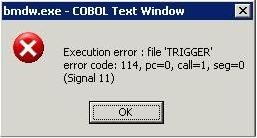
Lösung:
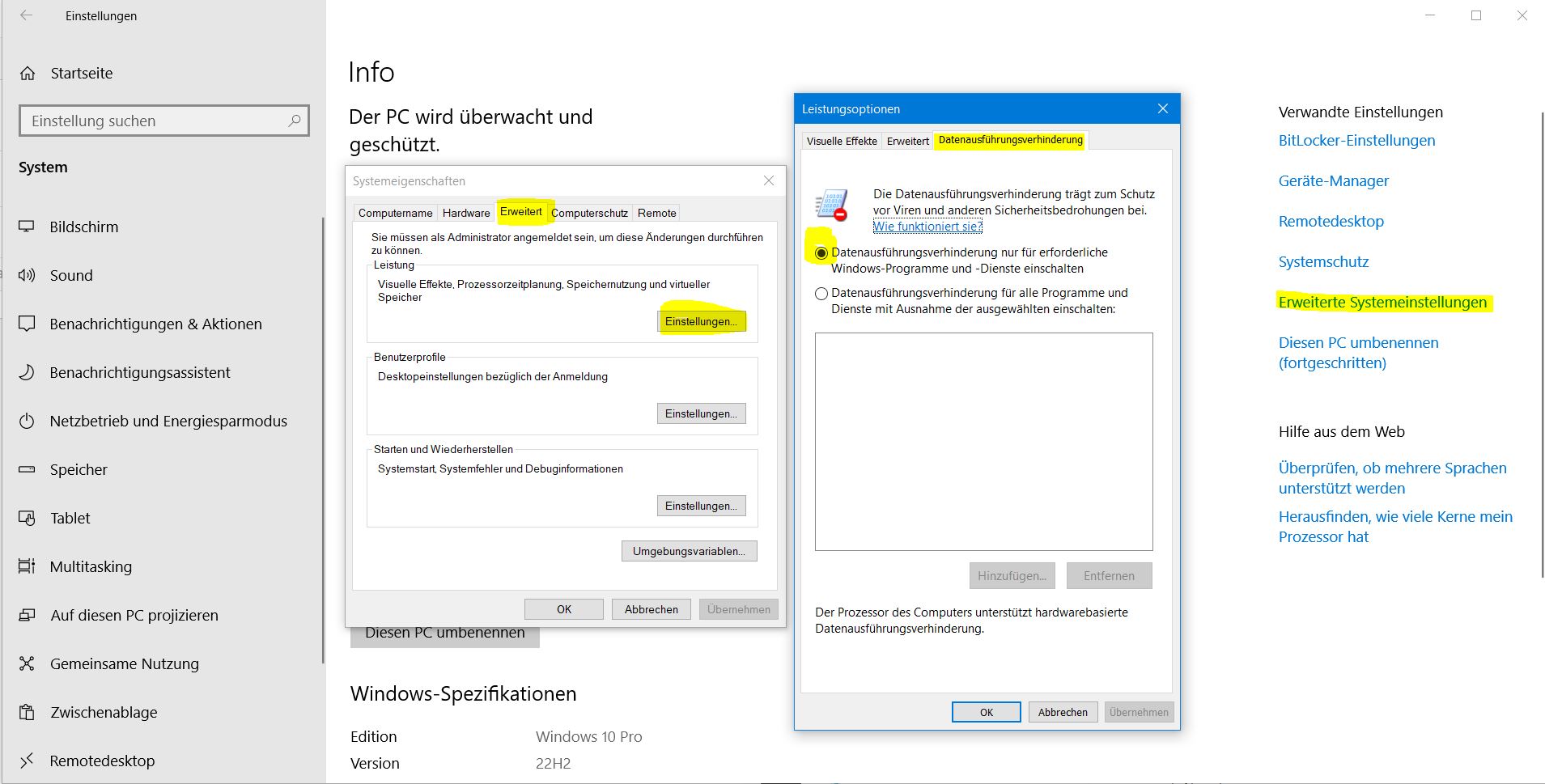
Bei Google Chrome hat man nur die zwei Möglichkeiten ein PDF in Chrome anzusehen oder es herunter zu laden.
Möchte man ein PDF im zb. Adobe Reader öffnen so ist dies mit folgendem Vorgang möglich.
Ab sofort werden PDF Downloads automatisch mit dem Programm gestartet welches im Windows als Standard hinterlegt ist.
Sollten Sie dies nicht mehr wünschen so können Sie unter “Einstellungen” -> “Downloads” die “Bestimmte Dateitypen nach dem Herunterladen automatisch öffnen” löschen.
Oder wieder über die Adressleiste “chrome://settings/downloads”.
Diese Meldung kommt meist nachdem man eine Festplatte geclonet hat. Das Problem ist das nach dem clonen die Recovery Partition sichtbar ist.
Um das zu ändern nimmt man dieser Partition wieder den Laufwerksbuchstaben.
Dazu öffnet man ein Dos Fenster und gibt folgendes ein:
mountvol <Laufwerksbuchstabe>: /d
Wenn die OEM Partition zb. auf E ist lautet der Befehl “mountvol E: /d”
Das Shadowstorage verbraucht oft mehr Speicher als es sein muss. Viele Systeme verbrauchen alleine im Shadowspeicher mehr als 30GB!
Unterbinden kann man dies mit folgenden Befehl als Admin im Command Prompt.
Start -> bei Programme/Dateien durchsuchen „CMD“ eingeben -> rechte Maustaste auf CMD und als Administrator ausführen.
Nun gibt man folgendes ein:
vssadmin resize shadowstorage /on=C: /For=C: /Maxsize=4GB
Auf Laufwerk C wird der Storagespeicher für Laufwerk C auf 4GB gesetzt. Das /on=C: kann man auch weg lassen. Der Rechner findet den Speicherplatz selber.
Zum Löschen gibt man folgendes ein:
vssadmin delete shadowstorage /for=C:
Weitere Befehle:
vssadmin delete shadows /for=C: /oldest (/all)
vssadmin list shadows /for=C:
vssadmin list shadowstorage /for=C: /on=C:
vssadmin list volumes
Quelle: http://technet.microsoft.com/de-de/library/cc754968%28v=ws.10%29.aspx
Dos Fenster mit CMD starten und folgenden Befehl eingeben.
reg add HKLM\SOFTWARE\Microsoft\Windows\CurrentVersion\Policies\System /v SoftwareSASGeneration /t REG_DWORD /d 1 /f
Danach geht die Tastenkombination sofort.
Windows legt in jedem Verzeichnis in dem sich Bilder befinden eine versteckte thumbs.db Datei ab.
In dieser Datei werden die kleinen Bilder gespeichert. Problem ist, wenn man nun ein Bild löscht, das dieses nicht aus der thumbs.db gelöscht wird. Sieht sich nun jemand eine alte thumbs.db Datei an so kann er aus dieser alle Bilder raus holen die jemals in diesem Verzeichnis gelegen haben. Natürlich nur in Kleinformat.
Bei internen Festplatten legt Windows7 und Vista alle Thumbnails unter C:\Benutzer\<BenutzerName>\AppData\Local\Microsoft\Windows\Explorer ab.
Wenn man nun einen SSD Festplatte hat ist das ewige schreiben ein Problem.
Um zu unterbinden das Windows die thumbs.db auf externen Laufwerken anlegt setzt man in der Registry unter [HKEY_LOCAL_MACHINE\SOFTWARE\Policies\Microsoft\Windows\Explorer]
den Eintrag „DisableThumbsDBOnNetworkFolders“ als REG_DWORD mit 0x00000001 (1)
Um die Vorschaubilder auf der eigenen Festplatte zu unterbinden setzt man unter
[HKEY_LOCAL_MACHINE\SOFTWARE\Microsoft\Windows\CurrentVersion\Policies\Explorer]
den Eintrag „NoThumbnailCache“ als REG_DWORD mit 0x0000001(1)
Um die schon angelegten Vorschaubilder auf der eigenen Fesplatte zu löschen geht man auf Start->Suchen und gibt hier „Datenträgerbereinigung“ ein. Auswählen und starten und im Fenster ganz nach unten scrollen auf Miniaturansichten.
Um einen neuen Viruskiller installieren zu können muss man zuerst den alten deinstallieren. Dies kann aber oft zu Problemen führen wenn es keinen Uninstall gibt. Hier die wichtigesten Tools um dennoch den alten Viruskiller weg zu bekommen. Seht euch auch weiter unten den AppRemover an!
Weitere Uninstall Tools:
Uninstaller für MAC:
TIPP Trend Micro OfficeScan:
1. Uninstall ohne Passwort.
auf 64Bit Maschinen:
HKLM\SOFTWARE\Wow6432Node\TrendMicro\PC-cillnNTCorp\CurrentVersion\Misc
„Allow Uninstall“ UND „NoPwdProtect“ auf „1“ stellen.
Danach als Administrator „C:\Program Files (x86)\Trend Micro\OfficeScan Client}NTRmv.exe“ starten.
Bei 32bit sollte das auch gehen. Wurde aber von mir jetzt nicht getestet. HKLM\SOFTWARE\TrendMicro
2. Passwort zurücksetzen.
Dazu sucht man sich die ofcscan.ini (c:\windows\ oder c:\winnt\) und öffnet diese mit einem Texteditor wie zb. Notepad. Unter [INI_CLIENT_Section] findet man die Zeile „Uninstall_Pwd=“. Vor diese ein # setzen und darunter in einer neuen Zeile „Uninstall_Pwd=70“ schreiben.
Wenn nun Trend Micro OfficeScan nach einem Passwort fragt gibt man einfach „1“ ein. :)
Dieser Fehler kommt meist beim Drucken von Bildern über die interne Foto App.
Auf Ihrem Drucker ist ein unerwartetes Konfigurationsproblem aufgetreten 0x8007007e
Das Problem ist das folgende Datei fehlt: C:\Windows\System32\spool\drivers\x64\3\PrintConfig.dll
Am besten von einem anderen PC kopieren. Ein Neustart ist nicht nötig. Danach geht das Drucken sofort.
Um ein Windows 10 Home auf Professionell upzudaten geht man folgendermaßen vor:
1. Windows Taste + I für die Windows Einstellungen.
2. Update und Sicherheit auswählen.
3. Auf der linken Seite auf “Aktivierung” gehen.
4. Im rechten Fenster auf Produkt Key klicken.
5. Im blauen PopUp Fenster den Pro Key eingeben und auf “Weiter” gehen. Danach neu starten damit die Pro Features installiert werden können.
Wenn die Fehlermeldung kommt, dass der Key nicht akzeptiert wird, bei Punkt 5.1 weitermachen.
5.1. Folgenden Key eingeben VK7JG-NPHTM-C97JM-9MPGT-3V66T (Sollte ein Activation Error 0x803fa067 kommen dann bitte die Internetleitung trennen und nochmal eingeben.)
5.1.1. Nun neu starten. Danach wieder bei Punkt 1 anfangen und bei Punkt 5 seinen richtigen Key eingeben.
Der Key unter Punkt 5.1. ist ein Universal Key von Microsoft um das Update durchführen zu können. Mit diesem kann man Windows 10 nicht aktivieren!
Wenn Windows 10 keine gültige Netzwerkadresse über DHCP erhält kann folgendes vorgehen helfen.
Wenn sie beim Zugriff auf Netlogon oder Sysvol nach Login und Passwort gefragt werden liegt das an dem Sicherheitsfeature „UNC Path Hardening“.
UNC Hardening ist in Windows 7, 8 und 8.1 standardmäßig deaktiviert. Bei Windows 10 wurde es aktiviert. Weiter Infos finden sie auf der Microsoft Seite über MS15-011 und MS15-014.
Um bei Windows 10 das UNC Hardening wieder zu deaktivieren geht man wie folgt vor.
Öffnen der Eingabeaufforderung als Admin. (Suche -> „CMD“ -> Rechte Maustaste -> Als Administrator ausführen)
Nun geben sie folgendes ein.
2.1 reg add HKEY_LOCAL_MACHINE\SOFTWARE\Policies\Microsoft\Windows\NetworkProvider\HardenedPaths /v „\\*\SYSVOL“ /d „RequireMutualAuthentication=0“ /t REG_SZ
2.2 reg add HKEY_LOCAL_MACHINE\SOFTWARE\Policies\Microsoft\Windows\NetworkProvider\HardenedPaths /v „\\*\NETLOGON“ /d „RequireMutualAuthentication=0“ /t REG_SZ
Der Zugriff müsste sofort nach eintragen wieder funktionieren.
Das ganze Funktioniert natürlich auch über die GPO.
gpedit.msc > Computerkonfiguration > Adaministrative Vorlagen > Netzwerkanbieter > Gehärtete UNC-Pfade > Aktiviert > Anzeigen
Hier tragen sie folgendes ein:
Wertname: \\*\SYSVOL + Wert: RequireMutualAuthentication=0
Wertname: \\*\NETLOGON + Wert: RequireMutualAuthentication=0
Um Numlock beim Windows 10 Start immer fix aktiviert zu haben sind folgende Schritte nötig.
Numlock sollte jetzt aktiviert sein, der 10er Block sollte nun funktionieren.
Fehlermeldungen wie 0x0000000A sind lästig und sagen nicht sehr viel aus. Hier ein paar Links die helfen können den Code zu übersetzen.
Windows Stop Messages: http://aumha.org/a/stop.htm
Fehler und Ereignismeldungszentrum: https://www.microsoft.com/technet/support/ee/ee_advanced.aspx
BlueScreen of Death: http://support.microsoft.com/kb/q192463/ und http://support.microsoft.com/kb/q129845/
Bug Check Codes sind Meldungen wie „oxB4 VIDEO_DRIVER_INIT_FAILURE“ oder „0xA IRQL_NOT_LESS_OR_EQUAL“
Damit man nun auch versteht was das alles heisst gibt es HIER eine Liste dazu.
Um die Zugriffsrechte für den Redakteur auf das Revolution-Slider Plugin zu setzen benötigt man kein eigenes Plugin.
Einfach unter “wp-content/plugins/revslider/admin/” im File “revslider-admin.class.php” die Zeile 60 ändern.
und zwar von
$role = RevSliderBase::getVar($general_settings, 'role', 'admin');
auf
$role = RevSliderBase::getVar($general_settings, 'role', 'editor');
Danach ist beim Redakteur der Revolution Slider sichtbar.
© 2019 Acor EDV Consulting Lang.